This Pin:
My cousin Lisa found these cute Disney quotes from a girl and a glue gun and pinned them onto my Disney board. Aren't they awesome? Really, take a look. I love them. They are going somewhere in my speech room.
Well, I was just going to print the quotes out on card stock, but Jim convinced me that our printer wasn't great and that lines would be blurry. So he found a way for me to upload them to Walmart's photo center. I was happy with the picture, but Jim wasn't. So he threw in another wrench: wouldn't I rather look at quotes with our own pictures instead of random drawings? Of course I would! And with five trips under our belt, pictures are NOT a problem!
This led me to a few searches and then to PicMonkey. Well, I would say that not being familiar with it as well as being a little slow technologically wise made using the program NOT as easy as advertised. I uploaded a random photo and easily edited it. But I wanted personalized Disney quotes!
A Google search for collage tutorials led me to smile.play.love and this page. And this instruction caught me eye:
if you would like to add text leave yourself a space for that in the collage and save the collage. use the 'x' to close out of the collage area then open your collage in the 'edit a photo' area. click on the 'text' icon to add text and save again.
smile.play.love has very easy-to-follow tutorials, and I was able to create what I wanted.
I even got familiar enough with PicMonkey's choices to add some colors and corner rounding:
However, the rest of the room will be pretty busy, so I wanted to stick with a consistent pattern of white background, black text, and simple patterns.Here are my instructions. There is probably an easier way to do this, but I kind of got into a groove after the first two collages. And here is a more detailed explanation with screenshots.
1. Go to PicMonkey and click on Create a Collage.
2. The first icon on the far left will allow you to put in pictures. Click From my computer. I had previously gone through all of our pictures and moved the ones I wanted to use to the desktop, so they were pretty easy to find.
3. Drag pictures over into the white square. PicMonkey will suggest a template for you, but you can change that by clicking the icon with three spaces under the picture icon. Different templates will appear for your choosing, and you can rotate them by using the arrows at the bottom of the screen.
4. It would be so much easier if PicMonkey allowed text directly into the boxes, but that's not the case. Once I got a template and picture order I liked, I hit SAVE, named it and saved it to my desktop.
5. Click on the x in the top right corner, and your collage will disappear and the PicMonkey home page will come up.
6. Now choose edit a photo and choose the collage from your desktop. Click on the fourth icon, the P. You can choose from several fonts in the serif, sans serif, handwriting, script and display categories.
7. Type your text in the top box and click add. All of my text appeared white, so the first thing I did was drag the circle in the overlay box straight down to change the text color to black. Then, I could position the text in the empty white space.
8. Adjust your text as needed.
9. Save the whole thing again. Now, my collages are in jpeg format, and I can upload them to Wal-Mart for printing.
The Good: I am pretty happy with my quotes for using PicMonkey for the first time.
The Bad: It did take a while for me to learn.
Summary: Creating a collage in PicMonkey seems like a useful skill I will use again.
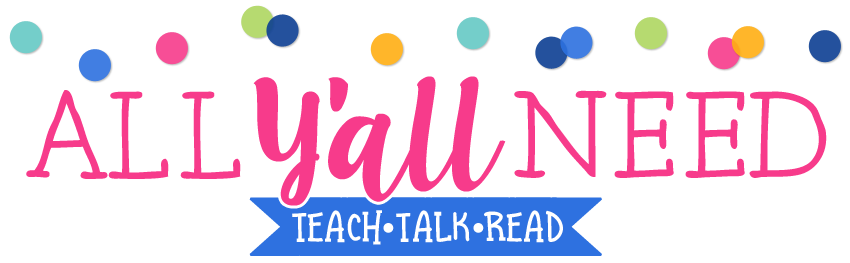


















These all look fantastic!
ReplyDeleteThanks, Amy!
Delete